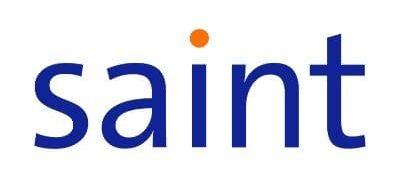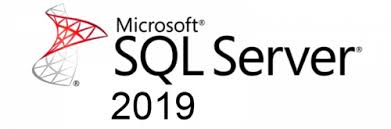Cómo Descargar e Instalar un SQL Server 2019
Paso 1. Descarga del software necesario
Lo primero que se debe hacer para comenzar con la instalación de SQL Server es descargar la versión que interese. En este caso, se debe acceder a la página de Microsoft para SQL y buscar la opción que más cuadre con nuestras necesidades.
En este caso, se va a usar una versión Microsoft SQL 2019 Express que se puede encontrar aquí, pero el proceso de instalación es muy similar para todas las versiones.

Paso 1. Descarga de la versión en español de Microsoft SQL 2019 Express
En esta parte también aprovecharemos para descargar el SSMS que es la herramienta usada para conectar a las bases de datos y administrarlas.
La descarga se puede realizar desde aquí.

Paso 1. Descargamos SSMS
Paso 2. Instalación de SQL Server
La instalación se debe realizar con una cuenta con permisos de administrador local.
Tras arrancar dicha instalación, estará un rato pensando, en ese tiempo estará realizando el proceso de descarga y descompresión de archivos y tras este proceso mostrará una ventana como la siguiente, en la que se tendrá que seleccionar la instalación personalizada (1).

Paso 2. Seleccionamos la instalación personalizada
A continuación, cargará la pantalla donde se seleccionará la ubicación de destino para la carga de medios de SQL Server desde internet al equipo local.Se puede dejar como está por defecto sin problema.

Paso 1. Seleccionaos la ubicación de destino de la descarga de SQL
En este punto se vuelve a hacer una descarga de datos desde internet, bastante más grande y costosa en tiempo que la anterior. Se puede ver la barra de progreso que además va indicando las distintas fases, entre las que podemos destacar nuevamente la descompresión de los binarios, que desde hace unos años los suministran comprimidos en todas las instalaciones para ganar tiempo de transferencia.
Terminado este proceso, se lanza el menú de instalación de SQL Server donde se muestran todas las opciones de testeo, actualización, documentación e instalación que nos ofrece SQL Server.
Se puede aprovechar revisar distintas opciones, como por ejemplo ver los requisitos de instalación, e incluso probarlos, pero como el programa de instalación hace un testeo de requisitos creemos que es mejor ir al grano y que se haga la comprobación de manera automática.
Seleccionamos “Nueva instalación independiente de SQL Server o agregar características a una instalación existente” (2) ya que vamos a instalar nuestro sistema de bases de datos desde cero.

Paso 2. Se muestra el menú de opciones de instalación de SQL
El siguiente paso será aceptar los acuerdos de licencia, por lo que recomendamos revisarlos y una vez se tengan claros hacer clic en el checkbox “Acepto los términos de licencia y declaración de privacidad” (3).
Una vez hecho esto, hacer clic en siguiente.

Paso 2. Aceptamos la licencia del producto
En este momento, el sistema comprueba los requisitos e informa si están correctos o hay algún problema. Si da algún problema, permitirá ver cuál es el origen de este y ejercer acciones correctoras, para probar de nuevo los requisitos haciendo clic en “Volver a ejecutar”, lo que hará que se vuelvan a probar todos los puntos.
NOTA:Una fuente de problemas típica es la configuración del firewall por lo que se deben abrir los puertos pertinentes o deshabilitar el antivirus, cosa que nosotros no recomendamos.
Cuando todo esté correcto, se nos permitirá seguir la instalación haciendo clic en “Siguiente”.

Paso 2. Comprobamos los requisitos de instalación
Llegados a este punto, se muestra la opción de hacer uso del sistema de actualizaciones para que descargue los paquetes más actualizados y así partir de una versión más parcheada, segura y eficiente.
Nuestra recomendación es que se marque para así poder tener un sistema más estable, pero queda a elección del lector.
En caso de querer usar las actualizaciones, se debe marcar el checkbox de “Usar Microsoft Update para comprobar las actualizaciones” (4).
Una vez se decida si se quiere usar o no, se debe dar a siguiente para continuar.

Paso 2. Decidimos si queremos hacer uso de las actualizaciones
En este momento, el sistema hace una descarga de los ficheros de instalación y las actualizaciones pertinentes. Como se puede ver esta tarea, se divide en varias fases:
1. Buscar actualizaciones de producto.
2. Descargar archivos del programa de configuración.
3. Extraer archivos del programa de configuración.
4. Instalar archivos del programa de configuración.
Este paso puede tardar un rato, que dependerá de la conexión de internet de la que dispongamos y de la potencia de nuestro equipo.
Cuando finalice deberemos hacer clic en siguiente.

Paso 2. Se instalan los paquetes de configuración
En este momento hay desdoblamiento de la instalación, que cargará una nueva ventana de instalación, mostrando durante unos segundos una ventana de carga de SQL Server.
Pasados estos segundos, se mostrará la ventana de instalación de reglas del programa. Esto lo que hace es comprobar nuevamente los requisitos y ver si puede encontrar algún problema durante el proceso de configuración restante.
En este momento se comprueban:
1. Validación de las claves de registro de SQL Server.
2. Controladore de dominio del equipo.
3. Firewall de Windows.
4. SQL 2019 CTP mínimo para actualización y compatibilidad en producto.
En principio, como se ha pasado el control anterior, se debería pasar este, aunque controlará cosas como la conexión contra el controlador de dominio (si lo hubiera).
Igual que pasó en la comprobación anterior, si da algún problema, permitirá ver cuál es el origen de este y ejercer acciones correctoras, para probar de nuevo los requisitos haciendo clic en “Volver a ejecutar”, lo que hará que se vuelvan a probar todos los puntos.
Cuando finalice deberemos hacer clic en siguiente.

Paso 2. Se realiza la comprobación de las reglas de instalación
Por fin llegamos a la parte donde se tienen que seleccionar las características a instalar.
Dentro de esta sección se deberá seleccionar que paquetes se quiere instalar y los que se quiere eliminar (5), pudiendo eliminar paquetes como R, Python o Java ya que no son paquetes imprescindibles, y siendo paquetes que se usan para temas de machine learning o extensiones de lenguaje, aunque en nuestro caso lo dejaremos todo por defecto.
Además, se tienen los directorios donde se van a instalar distintos elementos de SQL Server y que por defecto tienen la siguiente configuración:
· Directorio raíz de instancia: C:\Program Files\Microsoft SQL Server\
· Directorio de características compartidas: C:\Program Files\Microsoft SQL Server\
· Directorio de características compartidas (x86): C:\Program Files (x86)\Microsoft SQL Server\
Además, se pueden ver los requerimientos de espacio para la instalación, que son de 3155 MB mínimos requeridos.
NOTA:La instalación de la base de datos, siempre tiene que realizarse sobre un disco distinto al que se encuentra el sistema operativo ya que estas aplicaciones generan gran cantidad de transacciones y pueden terminar por sobrecargar el disco, por lo que, en caso de ponerlo sobre el disco del sistema operativo, terminará por ahogar la máquina.
Una vez seleccionados los paquetes que se desean instalar, se podrá hacer clic en siguiente.

Paso 2. Seleccionamos las características a instalar
El siguiente paso es dar la configuración de la instancia que va a correr la base de datos. En este caso, podemos elegir entre dejar la instancia predeterminada o una instancia con nombre (7).
Por defecto se muestra la opción de nombre SQLExpress ya que es el nombre de la base de datos SQL Server que hemos instalado.
Este nombre se puede cambiar, si se desea por uno que haga referencia al uso que se le va a dar a la base de datos. Por poner un ejemplo, cuando instalo una Suite System Center, suelo dar una instancia por cada uno de los productos más importantes, llamándolas SCCM, SCOM, etc.
Una vez se le ha dado el nombre que se quiera dar, se podrá seguir con la instalación.

En este paso habrá que elegir la ubicación para la instalación de Java JRE, que viene con una ruta de instalación predeterminada, pero se puede cambiar por otra que decida el usuario y dar a siguiente.
Una vez hecho esto se llegará a la configuración de la instalación, que tiene dos apartados muy importantes:
· Selección de las cuentas de servicio.
· Selección de la intercalación.
En la parte de las cuentas de servicio, se deben dar las cuentas con las que se ejecutarán los servicios asociados a SQL Server y el tipo de inicio (8) con el que se ejecutan. Las configuraciones por defecto serán las siguientes:
· Motor de base de datos de SQL Server: NT Service\MSSQL$SQLEXPRESS
· Launchpad de SQL Server: NT Service\MSSQLLaunchpad$SQLEXPRESS
· Selector de demonio de filtro de texto completo de SQL: NT Service\MSSQLFDLauncher$SQLEXPRESS
· SQL Server Browser: NT AUTHORITY\LOCAL SERVICE
Una vez configurado como se quiera, se deberá pasar a la parte de Intercalación (9).

Paso 2. Definimos la configuración del servidor
La intercalación es una de las partes más sensibles de la instalación, ya que muestra y determina la forma en que se interpretan los caracteres, y el español o castellano es un idioma con cierta complejidad a este respecto.
Una mala configuración de la intercalación hará que se produzcan fallos de operación en la base de datos.
Por defecto está configurada en «Modern_Spanish_CI_AS» y debe cambiarse a «SQL_Latin_General_CP1_CI_AS».
Para entrar en la configuración se debe hacer clic en “Personalizar…” (10).

Paso 2. Selección de la intercalación de idioma
En este punto seleccionamos el checkbox “Intercalación de SQL usada para la compatibilidad con versiones anteriores” (11) y buscamos la intercalación que debe quedar configurada como «SQL_Latin_General_CP1_CI_AS» (12).
Una vez configurado así se deberá hacer clic en “Aceptar” (13) para que vuelva a la configuración.

Paso 2. Seleccionamos la intercalación apropiada
De vuelta a la intercalación, se deberá validar que el valor es correcto y hacer clic en siguiente.

Paso 2. Continuamos tras la intercalación
A continuación, seleccionamos el modo de autenticación de SQL (14), que puede quedar a discreción del usuario, pero en nuestro caso utilizamos el modo mixto entre Windows y SQL Server.
Una vez hecho esto se deberá introducir la contraseña (15) dos veces como suele ser habitual y más abajo se podrá introducir más usuarios que puedan ejecutar esto. Por defecto no es necesario, y suele estar tanto el SA como el usuario administrador (el que está instalando).
Una vez hecho esto se debe ir a “Directorios de datos” (16).

Paso 2. Configuramos el servidor
Dentro de la sección de “Directorios de datos” se pueden configurar todos los directorios de datos que se usan dentro deSQL Server (17).
La configuración por defecto de estos directorios es la siguiente:
· Directorios de datos: C:\Program Files\Microsoft SQL Server\
· Directorio de base de datos de usuario: C:\Program Files\Microsoft SQL Server\MSSQL15.SQLEXPRESS\MSSQL\Data
· Directorio de registro de base de datos: C:\Program Files\Microsoft SQL Server\MSSQL15.SQLEXPRESS\MSSQL\Data
· Directorio de copia de seguridad: C:\Program Files\Microsoft SQL Server\MSSQL15.SQLEXPRESS\MSSQL\Backup
NOTA:La instalación de la base de datos, siempre tiene que realizarse sobre un disco distinto al que se encuentra el sistema operativo ya que estas aplicaciones generan gran cantidad de transacciones y pueden terminar por sobrecargar el disco, por lo que, en caso de ponerlo sobre el disco del sistema operativo, terminará por ahogar la máquina.
Una vez configurado, se deberá ir a la siguiente sección “TempDB” (18).

Paso 2. Configuramos los directorios de las BBDD
Lo siguiente a configurar son los temporales de la base de datos, en este sentido, se deberán tener en cuenta distintos puntos como el número de archivos usados por los temporales, el tamaño de los mismos y como realizará el incremento de tamaño. Así como la ruta donde se almacenarán los datos, en esta sección también se mantienen los temporales de los logsdel sistema (19).
Tal como pasaba en los puntos anteriores, se recomienda no mantenerlos dentro del disco donde se instale el sistema operativo, para así evitar una penalización del rendimiento de la base de datos e incluso del sistema.
Esta sección, la podemos dejar más o menos como está, pasando a configurar la memoria (20).

Paso 2. Configuramos los temporales de la BD
En la sección de memoria, se deberá seleccionar la memoria que se quiere dedicar a la base de datos. Este es un punto que se debe configurar con cuidado en caso de que la BBDD coexista con otro sistema, ya que los SGBD son voraces y si no se configuran correctamente acabarán afectando a otros aplicativos.
Se pueden seleccionar dos estrategias, la primera es dejarlo con la opción recomendada y la segunda usar la configuración predeterminada (21) si se usa la opción predeterminada se deberá revisar la configuración y limitar un poco la memoria.
Una vez configurado se debe pasar a instancia de usuario (22).

Paso 2. Configuración de la memoria de la BD
En la parte de instancias de usuario, se debe elegir si se quiere que los usuarios puedan ejecutar una instancia independiente del motor de base de datos (23) o se quiere que solo pueda ejecutarse la instancia que se ha configurado. Nosotros recomendamos dejar marcada esta opción.
Una vez seleccionado, se deberá hacer clic en siguiente.

Paso 2. Configuramos las instancias de usuario
En este punto, se mostrarán dos ventanas, en las que se nos pedirá que demos el consentimiento para instalar el programa R y las librerías de Python. Esto solo se mostrará si se han seleccionado dichas opciones durante la instalación.
Tras esto comenzará el proceso de instalación, con la clásica barra de progreso, donde no quedará otra que esperar, y muy probablemente aprovechar para tomar un café.

Paso 2. Seguimos el progreso de instalación
Tras esta instalación, se mostrará un resumen, donde se podrá ver el estado de instalación de cada paquete (24), indicando, si todo ha ido bien, el mensaje “correcto”.
Así mismo, se podrá ver el log o registro de la instalación (25), donde a través de un documento de texto plano podremos seguir la traza de los distintos pasos de la instalación. Es muy recomendable seguir el documento de texto y ver todo punto por punto, al menos la primera vez que se instale una aplicación de este tipo, para así alcanzar un mayor conocimiento del proceso.
Una vez revisado, se puede hacer clic en Cerrar (26) para finalizar el proceso de instalación.

Paso 2. Revisión del final de la instalación
Una vez instalado, ya se puede ver la carpeta “Microsoft SQL Server 2019”en el menú de inicio, viendo todas las herramientas. En este punto se podrá observar que no se ha instalado la SSMS (Microsoft SQL Server Management Studio) que desde hace algunas versiones se separó de la instalación para así optimizar el proceso, ya que muchos servidores no hacen uso de esta herramienta, instalándose en una máquina independiente que hace las veces de administrador de SQL centralizado.

Paso 2. Revisamos el menú de inicio para localizar SQL Server
Paso 3. Instalación de SQL Server Management Studio
Vamos a ver cómo realizar la instalación de SSMS, partiendo de que hemos descargado la herramienta en el Paso 1.
La instalación se tiene que realizar con permisos de administrador para que no de problemas, ya que necesitará hacer cambios en el sistema.
En el primer paso simplemente se tendrá que seleccionar la ruta de instalación (27) de Microsoft SQL Server Management Studio que por defecto es la siguiente: C:\Program Files (x86)\Microsoft SQL Server Management Studio 18.
Una vez seleccionada la ruta, que se puede dejar por defecto, se deberá hacer clic en “Install” (28) para comenzar la instalación.

Paso 3. Seleccionamos la ruta y damos a instalar
A continuación, se podrán ver dos ventanas consecutivas en las que se verán tanto la descarga de los binarios, como la descompresión y la instalación. Como solemos decir, el tiempo invertido en la instalación dependerá de la conexión a internet como de las prestaciones de la máquina.

Paso 3. Proceso de instalación de SSMS
Una vez finalizada la instalación, pedirá que se reinicie la máquina y así se aplicarán los cambios.

Paso 3. Reiniciamos tras la instalación
Una vez instalada y reiniciada, ya se puede ver la carpeta “Microsoft SQL Server 2018 tools”en el menú de inicio, viendo todas las herramientas que lo componen.
En este punto se podrá conectar a la base de datos usando la SSMS (Microsoft SQL Server Management Studio).

Paso 3. Revisamos el menú de inicio para localizar SSMS
Conclusiones y próximos pasos:
El proceso de instalación y configuración de SQL Server 2019 permite explotar un sistema gestor de bases de datos potente y sencillo. Este proceso se realizar en muy pocos pasos tal como se ha podido ver en este tutorial.